검색결과 리스트
글
오늘 소개할 아이는 Sublime Text라는 에디터입니다. 그런데 단순히 에디터라고 부르기엔 뭔가 좀 더 대단한 그 무언가가 있습니다. 단어뜻 그대로~ "탁월한" 놈입니다.^^. 사실 저는 이 아이를 Python 에디터로 적절한 걸 찾다가 알게 되었는데요. 뭐 Python IDE로 이클립스를 추천한 적[바로가기]이 있습니다. 그러나 이클립스는 단순히 Python의 학습용 에디터로 사용하기엔 좀 무겁다는 느낌과 설정의 어려움?? 등이 있습니다. 그런데 Sublime Text는 그렇지 않더군요. 아~ 이 글을 조심스럽게 읽어주셔야할 것 이 딱 하나 있는데요. 저는 할 줄 아는 언어가 MATLAB뿐이 이상한 엔지니어이기 때문에 이클립스나, Python 뭐 이딴 단어들은 모두 직장생활을 시작한지 최근 2년사이에 모두 듣고 공부한 것들입니다.
그러니 "뭐라 신성한 우리 이클립스를 겨우 Python용 에디터라고??? "
라든지, "응?? 어떤 놈이 Python 기본 IDE를 제대로 알지도 못하면서 딴 에디터를 찾는다고??? "
라든지, "췌~ Python 따위보다 자바에서 써줘야 Sublime Text지" 라는 말씀은 하셔도 전 잘 이해를 못한답니다. 전 그저 Python을 공부하다가 좀 더 가볍게 휘뤼뤽 실행되면서 IDE 프로그램의 느낌을 좀 가졌으면~~ 하는 것과 문법의 자동 맞춤 정도 지원해 주었으면~~ 하는 바램에서 찾아봤을 뿐이랍니다.^^
Sublime Text는 [바로가기]에서 일단 다운로드가 가능합니다. 유료 결재를 해도 되지만 무료로도 사용할 수 있습니다. 단 원체~ 싸더군요^^. 뭐 아무튼^^
현재 버젼 3까지 나와 있었습니다. 포터블 버젼도 있어서 윈도우 레지스트리를 건드리는 어떠한 프로그램도 싫어하시는 분들이 사용하기 딱 좋을 듯 했습니다.
뭐 설치화면은 지나가고~~ 요게 실행화면입니다. 흠~~~ 몹시 심플하군~~ 뭐 이러실 수 있습니다. 그러나 전 요런 화면에 요즘 익숙하답니다.^^ 아주 조금 사용할 줄 아는 MS Visual Basic이나, MATLAB등의 화려한 인터페이스에서 벗어나, Arduino IDE나 Processing 등을 요즘 데리고 놀다보니 요 화면이 좀더 멋스럽기 까지 하더군요^^
우측 하단의 Plain Text를 클릭하면 이렇게 언어를 선택할 수 있습니다. 전 Python
그럼 Python으로 바뀌게 됩니다.^^
그러나 Sublime Text를 사용하는 분들이 여기서 마칠거면 그냥 메모장을 쓰죠^^. 이제 시작해야합니다. ㅎㅎ [바로가기]에 접속하면 위 화면이 뜹니다. 거기서 위의 SUBLIME TEXT3에 있는 저 코드를 복사해 둡니다.
그리고, View의 Show Console을 선택하거나, 혹은 CTRL+` (통상 숫자 1옆에 있는^^)를 눌러서 콘솔창을 부릅니다. 그러면 위 그림처럼 커서를 둘 수 있는 창이 열리는 데요.. 거기서 아까 복사한 코드를 붙여 넣습니다.^^
이제 다시 Sublime Text를 재시동해 주고난 후 Preferences 메뉴에 가보면 제일 하단에 Package라는 글자가 들어가 메뉴가 몇개 생겼을 겁니다.^^ 이제 요기 [바로가기]를 한번 가 보시죠. 그럼 REPL이라는 아이가 소개되어 있습니다. 요게 좋은게 Python을 실행하지 않고 좀 더 재미있게 놀 수 있습니다.^^. 뭘 여기서 설치할 필요 없구요. 그냥 주소창의 주소만 복사해 두세요.^^
이제 또하나의 단축키~ CTRL+SHIFT+P 를 눌러주죠~ 요건 꽤 자주 사용하게 될겁니다. Command Palette..라고 하더군요^^ 그걸 누르고, add re까지면 치면 됩니다. 그러면 뜨는 Package Control Add Repository를 선택해 주면 됩니다.
그럼 GitHub URL을 넣으라고 하는데요. 이때 REPL을 방금 이야기할때 복사하라고 한 그 주소를 넣어주시면 됩니다.^^.
ㅋㅋ~~ 요렇게 되면 좋죠~~
그러나 세상일이 뜻대로 되나요~~~ ㅠㅠ. 만약 설치가 잘 안되었다면 컨트롤 파레트~ 를 찾아서 install이라고 쳐서 Package Control: Install Package를 실행해주죠
이제 CTRL+SHIFT+P 즉~ 컨트롤 파레트를 실행해서 Python이라고 타이핑하면, 조렇게 뜰겁니다. 좋죠~~^^
메뉴 View-Layout에서 Row로 2개를 잡으시면 위처럼 화면 분할이 되고, 마치 겁나게 멋진 컴파일러처럼 사용가능합니다.^^
일단 한번 보죠~ 컨트롤 팔렛 불러서 python이라고 치면 나타나는데요. 저기서 SublimeREPL : Python을 선택하면, REPL탭이 생기면서 조렇게 Python 실행한것과 같습니다. 호~~ 혹은 위 그림에서 SublimeREPL : Python - RUN Current File을 선택하면
혹은 이렇게 실행화면을 보여줍니다.^^> 그러면 그냥 CTRL+B를 눌러서 실행하는 (위 그림 제일 아래부분처럼) 것에서 사용자 입력을 가할 수 있게 됩니다.^^.
그리고, 아까도 이야기했지만, 저렇게 Python을 실행하지 않아도 command를 입력할 수 있다는 큰 장점도 있죠. 그나저나 전 왜 [바로가기]에서 설명했음에도, pySerial을 설치하지 않고서 시리얼 통신 예제를 실행한 건지ㅠㅠ.
'The Robot > Useful SITE and S/W' 카테고리의 다른 글
| VMWare Player에 Ubuntu 14 설치 및 몇몇 설정들... (2) | 2014/06/12 |
|---|---|
| 회로 시뮬레이션 및 아두이노 시뮬레이터 Autodesk의 123D Circuits (22) | 2014/04/29 |
| Sublime Text - 괜찮은 Python Editor 에디터를 찾고 있으셨어요?? (8) | 2014/02/24 |
| 무료 이미지 뷰어와 압축 프로그램 - 꿀뷰와 반디집~ (8) | 2014/02/20 |
| 내 블로그에 이쁜 그래프를 간단히 올려보자 infogr.am (14) | 2014/02/13 |
| RSS도 관리할겸 - 일종의 개인용 종합 뉴스 채널을 한 번 만들어 볼까? - Bloglines (블로그 라인스) (12) | 2014/01/18 |
| 2D 사진을 3D STL 모델로 변환하는 툴 (24) | 2014/01/15 |
| SNS 팔로우 및 공유 버튼 생성 및 적용을 편하게 해 주는 addthis.com (12) | 2014/01/14 |
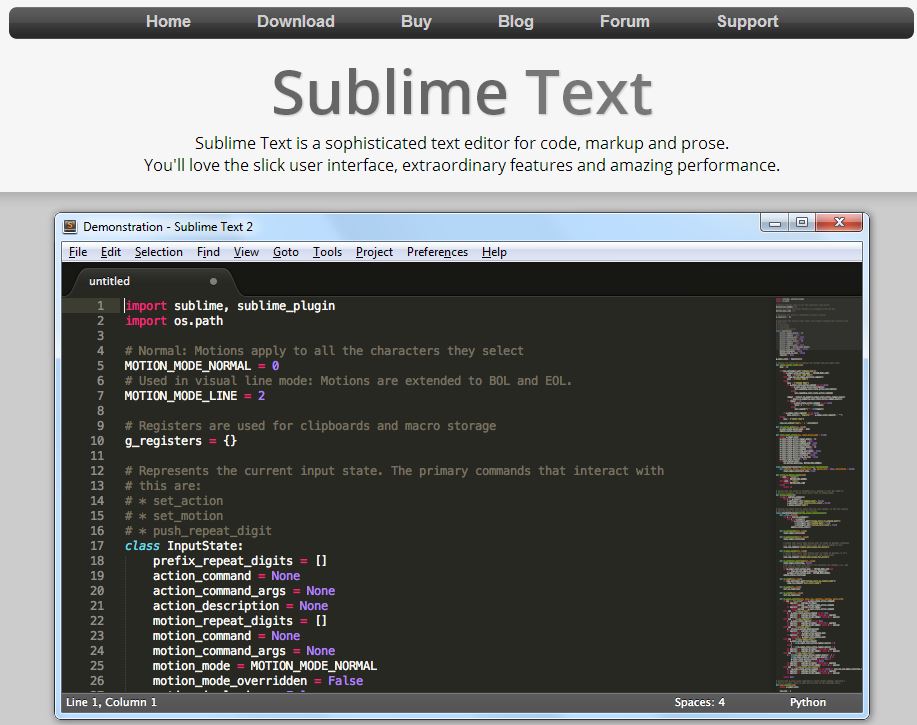
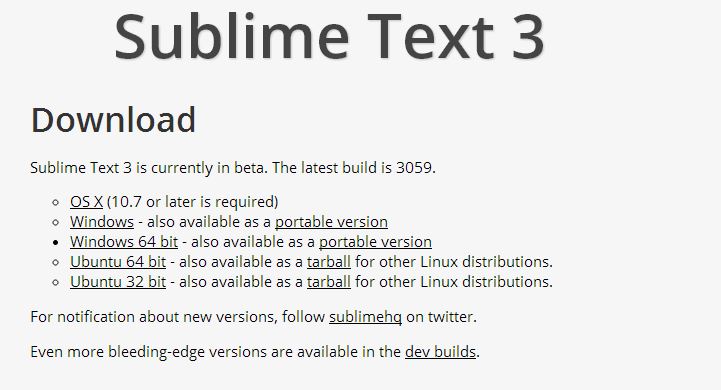
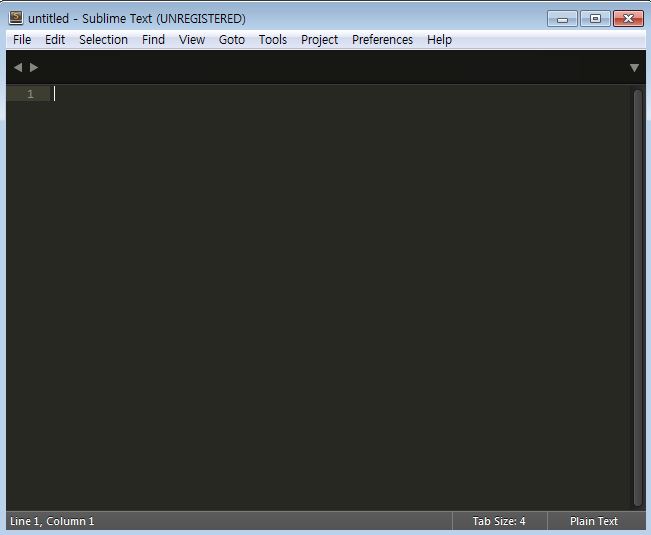
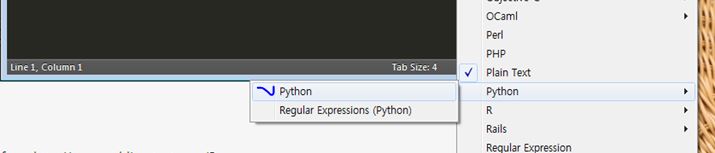
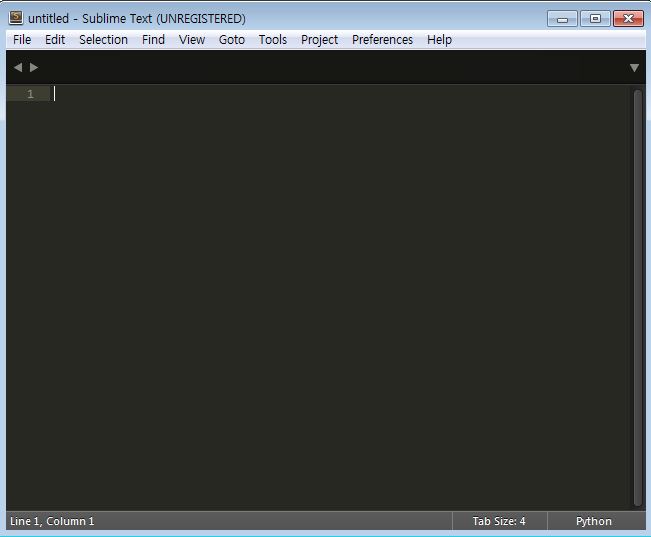
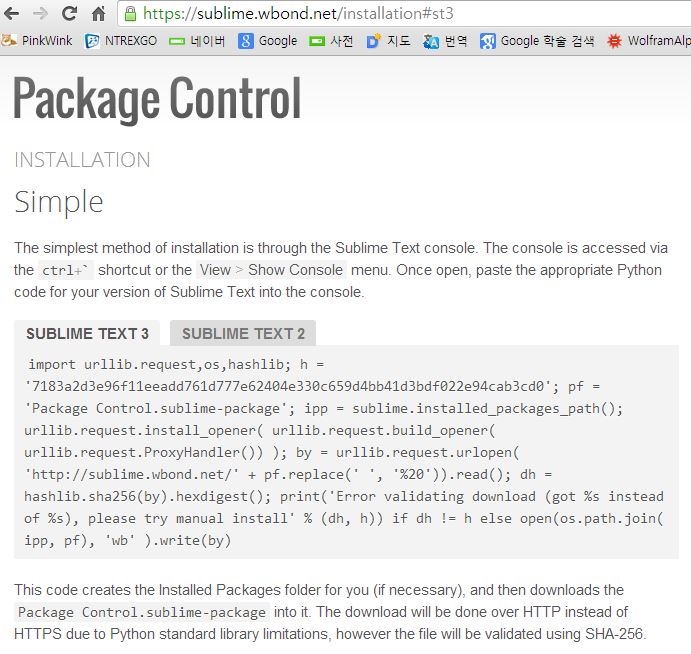





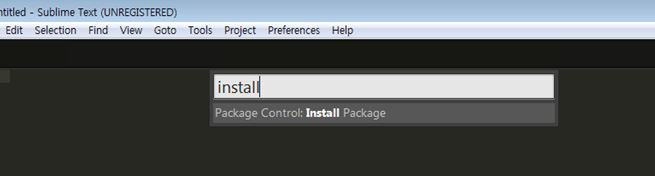
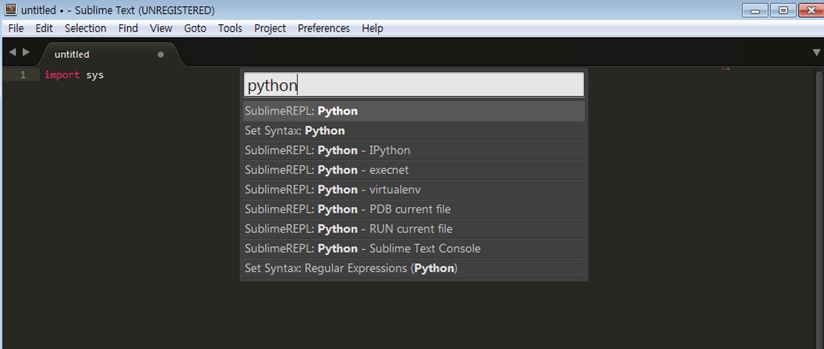
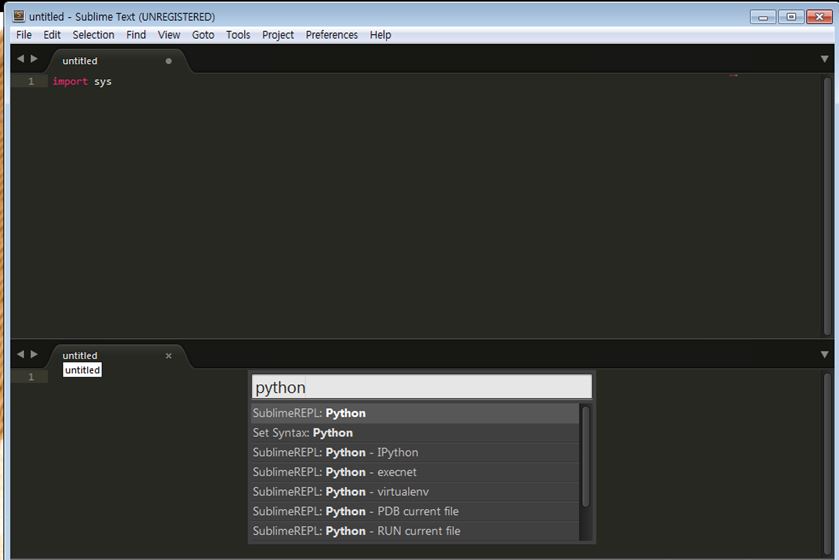
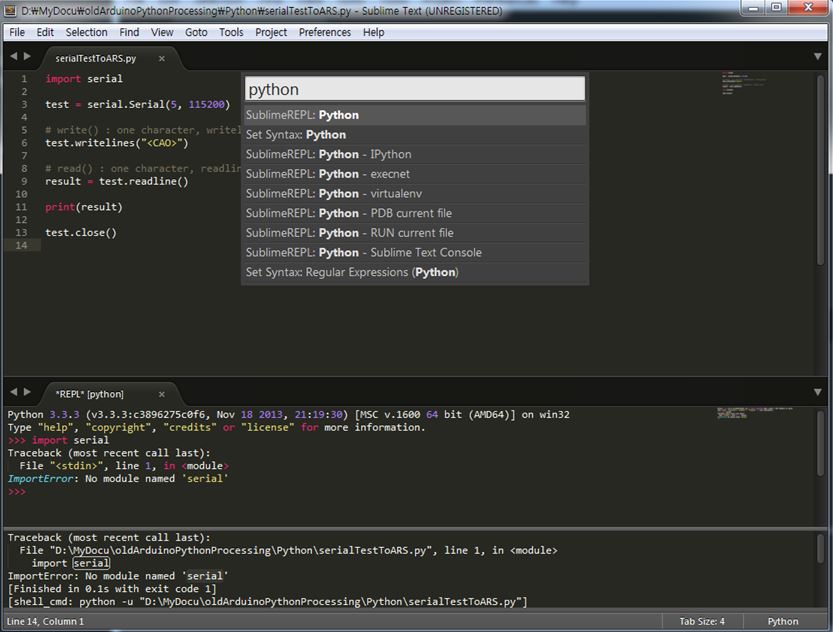

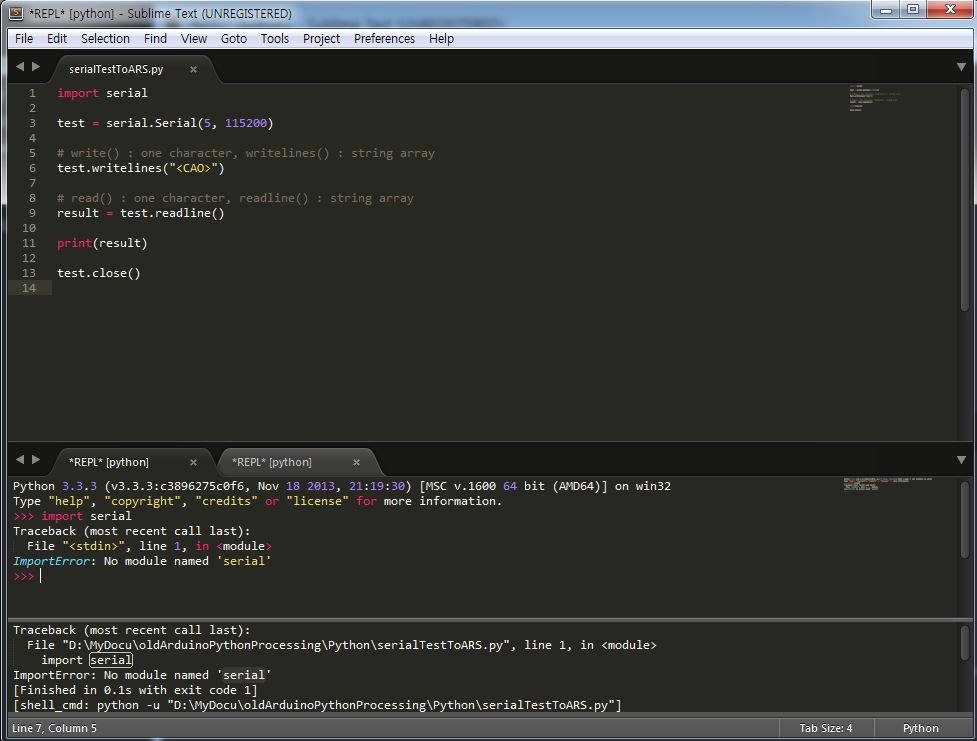


관련 에디터를 찾는 분들에게 좋은 정보가 되겠는데요
알고보니 다들 쓰고 계시더라구요..
제가 제일 늦었더라는.. ㅎㅎ^^
저도 예전에 Python 공부할 때 마땅한 IDE가 없어, 초기엔 이클립스 나중엔 Netbeans를 사용했었는데, 최근 들어서는 생각보다 Python IDE가 많이 있더라구요. 저는 Python 개발도구로 Wingware Python IDE를 사용하는데 나름 괜찮더군요. 물론 무료/유료 버전이 있으며, 저는 무료 버전인 Wing IDE 101을 사용하고 있는데 학습용으로 그럭저럭 괜찮은 것 같습니다. 스크린캡쳐 보니 Sublime Text도 코드 색깔이 알록달록하니 예쁘네요. ^^ㅋ
그러게요.^^. Python을 도구로 개발하시나보군요. ㅎㅎ 방갑습니다.^^
덕분에 잘 보고 갑니다~
의미있는 하루 보내세요~
네 감사합니다.^^
그동안 안녕하셨지요?
읽어도 넘 힘들어요.
제가 넘 짧아서.ㅎㅎ
그래도 포근하게 머물다 가요.^^~~~
ㅎㅎ 제가 좀 범용한 글을 안적을때가 있어서요^^